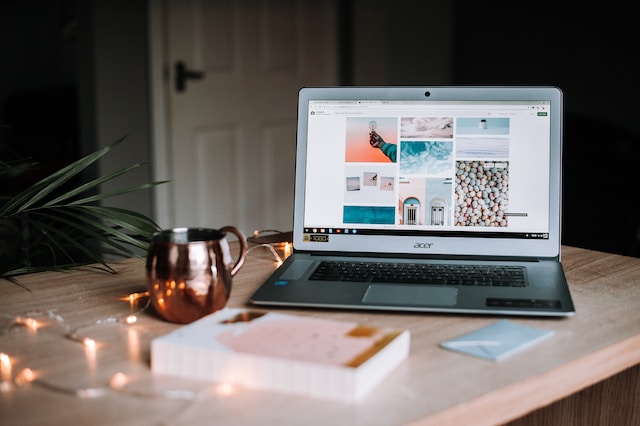Capturing screenshots is an essential skill for anyone using a computer, whether for work, study, or personal use. However, screenshot on HP laptop users, taking screenshots might seem a bit tricky, especially without the conventional Print Screen button. In this guide, we will explore various methods to capture screenshots of how to effectively on an HP laptop.
How Do You Take Screenshot on an HP Laptop Without the Print Screen Button?
Taking screenshots on an HP laptop without the Print Screen button is easily achievable through alternative key combinations. HP laptops typically offer specialized keys to facilitate this task. One such key is the “PrtSc” key, which is short for Print Screen.
What Are 3 Ways to Take a Screenshot on a PC?
- Using the PrtSc (Print Screen) Key: This method is the most straightforward. Press the PrtSc key and the entire screen will be copied to the clipboard. You can then paste it into an image editing software like Paint and save it.
- Alt + PrtSc: This combination captures only the active window, making it useful when you have multiple windows open and want to focus on one specific application.
- Windows Key + Shift + S (Snipping Tool): This method provides more flexibility as it allows you to select a specific area of the screen to capture. After snipping the image, it is saved to the clipboard and ready for pasting.
What Are the Ctrl Keys for Screenshots?
While Ctrl keys are not directly involved in taking screenshots, they play a crucial role in combining commands. For instance, using Ctrl + V allows you to paste the captured screenshot from the clipboard into an image editing program.
Where Do Screenshots Go on PC?
Pressing the PrtSc key or Alt + PrtSc captures screenshots and stores them on the clipboard, which serves as a temporary storage area. You’ll need to paste them into an image editing program (like Paint) before saving them to a specific location on your computer.
You can snip images using the Windows Key + Shift + S method and save them directly to the clipboard. After that, you can paste them directly into applications like Paint or Word for editing and saving.
How Do I Turn on Screenshots on My PC?
Screenshots are a standard feature on all PCs and do not require activation. However, if you encounter issues, ensure that your keyboard is functioning correctly, and there are no conflicting software applications affecting screenshot functionality.
Why Is PrtSc Not Working?
If the PrtSc key is not working, it could be due to several reasons. Check if any third-party applications or settings conflict with the key’s functionality. Additionally, ensure that your keyboard is in good condition and not physically damaged.
How Do I Take a Screenshot on My PC and Save It?
Once you’ve taken a screenshot using any of the methods mentioned earlier, launch an image editing program such as Paint. Then, press Ctrl + V to paste the screenshot. Make any necessary edits and proceed to click on “File” followed by “Save As” to select a location for saving the image.
Troubleshooting Screenshot Issues on My Laptop:
If you’re encountering difficulties in taking a screenshot, there could be a few underlying causes. First, ensure that you’re using the correct key combination for your specific laptop model. If you’re utilizing the PrtSc key, verify its functionality. In instances of potential software conflicts, try restarting your laptop before attempting to capture a screenshot again.
Locating the Screenshot Function on an HP Keyboard:
An HP keyboard labels the designated screenshot key as “PrtSc”. You can usually locate it in the top row, often near the function keys (F1, F2, etc.). It may also be combined with other keys such as “Fn” or “Alt” to provide extra functions.
Conclusion
Capturing screenshots on an HP laptop is a fundamental skill that can greatly enhance productivity and communication. With the absence of the Print Screen button, utilizing alternative key combinations such as PrtSc, Alt + PrtSc, or the Snipping Tool can make this process seamless. By following these methods, you can effortlessly capture and save screenshots for various purposes.